OCPP Integration for Etrel Charging Stations
Etrel Inch
Important: If your charge point was connected to the internet via DHCP, you must perform a factory reset. Press and hold the reset button located near the LAN port in the side opening of the charge point. If you want to keep the DHCP settings, you can go directly to step 5.
- Update Your Network Settings
You must configure your computer's network settings to match the charge point's local IP address.
- Open Settings and navigate to Network & internet.
- Click on Advanced network settings.

- Select Change adapter options
Within the Advanced network settings, click on Edit.

- Set Internet Protocol Version 4 (TCP/IPv4)
- In the Ethernet Properties window, locate "Internet Protocol Version 4 (TCP/IPv4)".
- Select it and click on Properties.
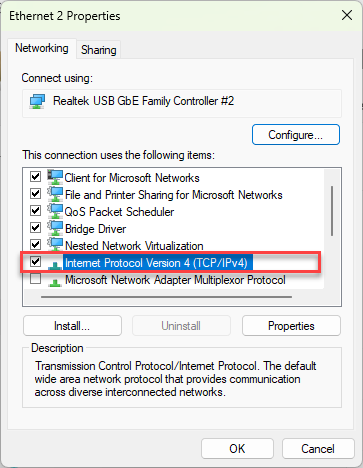
- Assign a Static IP Address
In the TCP/IPv4 Properties window enter the following values:
-
IP address:
192.168.1.x
(Choose a value for "x" between 1 and 249, e.g., 192.168.1.2). -
Subnet Mask:
255.255.255.0 -
After entering the values, click OK and close the window.
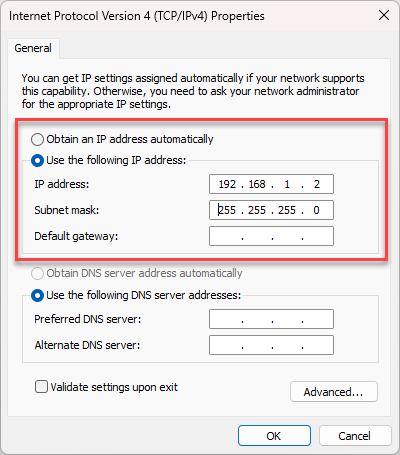
- Access the Charge Point Interface
-
Open your browser and go to
192.168.1.250. -
Log in using the credentials below (default credentials):
- Email: root@etrel.com
- Password: toor
- Configure Ethernet Connectivity
- Still under Connectivity, go to "Ethernet connectivity".
- On the right side, enable DHCP.
- Click "Save" to apply the changes.

- Connect Charger to local WIFI
- Still under Connectivity, go to "WiFi connectivity".
- Search for your local WiFi an connect.

- Configure Ethernet Connectivity
- Under User, go to Charging authorization.
- On the right side, set Authorization type to Central system only.
- Click Save to apply the changes.

- Configure Central System Connectivity
-
Under Connectivity, select "Central system connectivity".
-
In the Central system endpoint URL field, paste Sintio’s URL:
wss://ocpp.sintio.app/ocpp16/{yourOrganization} -
Fill in the Sintio-OCPP password in Client authorization key
Tip: Copy the Charge Point Identity (the serial number of your device), as you’ll need it later to connect the charge point to Sintio.

Restart the charging station to make any changes. The charging station will pop up in the Sintio portal in your organisation.